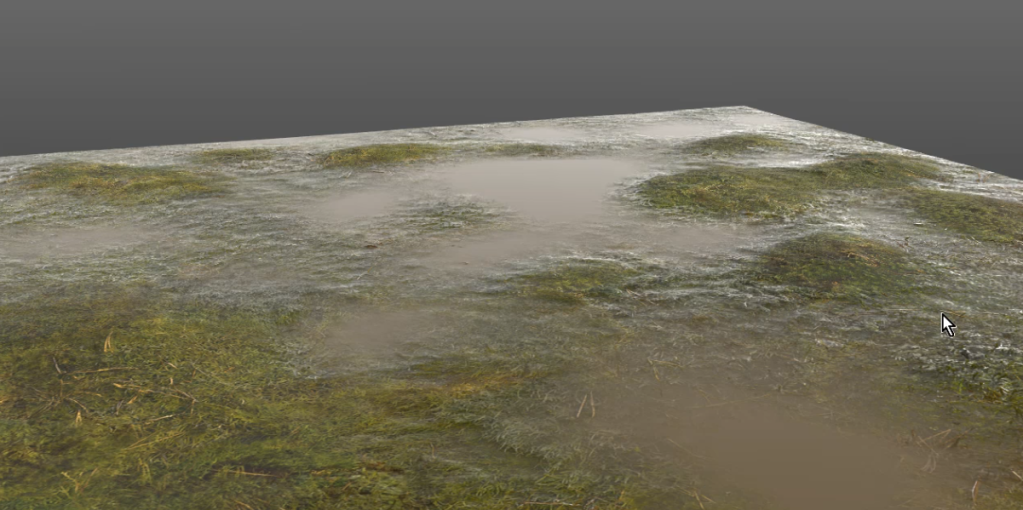今回は、Quixel MixerというPBRテクスチャの作成ソフトの使い方を紹介します。
Quixel Mixerは、ダウンロード・インストールに要する容量が扱う上での難関です・・・!しかし、一度使い始めるとシンプルにテクスチャが作れるということがわかります。特に、地面などの広い範囲に使うためのテクスチャを作るときに、有効な機能が充実していると感じました。
基本的には、Quixel Mixerはベースのテクスチャを味付けしていくソフトなので、非常に細かい設定まではできません。ある程度形式化されていることで、手軽にハイクオリティなものが作れることを実現しています。
そんなQuixel Mixerですが、本記事のメニューは以下の通りです。
1.Quixel Mixerをダウンロードする
2.UIについて
3.ぬかるんだ地面の作り方を通して学ぶ使い方
4.煉瓦の支柱の作り方を通して学ぶ使い方
今回、2ページに分かれています。
このページは1・2の内容になるので、3・4の内容が見たい方は〈PBRテクスチャ作成ツールQuixel Mixerの使い方【2/2】〉のページをご覧ください。
それでは、ダウンロードから簡潔に説明します。
1.Quixel Mixerをダウンロードする
上のリンクは公式HPです。アクセスすると「Download Free」ボタンがあるので、それを押してダウンロード、インストールを進めてください。

現在(2021/11/19)無料で使用できます。50GBくらいのデータをダウンロードすることになるため、注意してください。高速な処理にこだわらないのであれば、容量の小さいSSDに保存するよりも容量の大きいHDDにファイルパスを指定しなおして保存した方が良いかもしれません。追加でアセットをダウンロードすることもできるので、なるべく大きな容量を確保しておいた方が良いでしょう。
ダウンロード・インストールが完了し、Quixel Mixerを起動すると、使用するためにログインを要求されます。ログイン方法はさまざまありますが、私はEpic Gamesアカウントを使用してログインしました。ログインするためのアカウントが無い場合は、作成してください。
2.UIについて
※UIの説明がわずらわしい場合は、〈PBRテクスチャ作成ツールQuixel Mixerの使い方【2/2】〉から読み進めてください。
UI左上のエリアのウィンドウについて

まず、画面の左上にウィンドウが3つあります。
Viewport、Local Library、Online、それぞれ簡単に説明します。

■Viewport:今作業中のテクスチャの状態を確認するためのウィンドウです。Viwe Portのすぐ下に「PBR Metalness」と書かれたプルダウンメニューがありますが、そのプルダウンではRoughnessだけの表示、Albedoだけの表示など、属性ごとの表示切替ができます。

■Local Library:すぐに利用可能なマテリアルなどのテンプレートです。インストール時に同時にダウンロードされているため、起動後すぐに利用できます。カテゴリーなどで検索結果を絞ることができます。

■Online:オンライン上にある利用可能なマテリアルなどのテンプレートです。使用するにはダウンロードする必要があります。カテゴリーなどで検索結果を絞ることができます。

UI右上のエリアのウィンドウについて
次に、画面右上の各ウィンドウを簡単に説明します。

■Layers:レイヤーを作成したり編集したりするウィンドウです。

①Add Surface Layer:サーフェスレイヤの追加
ローカルライブラリのサーフェス一覧が開きます。中から必要なサーフェスを選択すると、レイヤに追加されます。

②Add Decal / Atlas Layer:デカール/アトラスレイヤの追加
ローカルライブラリのアトラス一覧が開きます。中から必要なデカールやアトラスを選択すると、レイヤに追加されます。デフォルトでは何も表示されません。Onlineからダウンロードしたデカールやアトラスがあれば表示されます。

③Add Smart Materials:スマートマテリアルの追加
ローカルライブラリのスマートマテリアル一覧が開きます。中から必要なスマートマテリアルを選択すると、レイヤに追加されます。

④Add Solid Layer:ソリッドレイヤの追加
塗りつぶしレイヤの追加のようなものです。
⑤Add Liquid Layer:リキッドレイヤの追加
高さ情報を基に、水に沈む表現が作れるレイヤです。水の深さや濁りなど、調整ができます。
⑥Add Noise Layer:ノイズレイヤの追加
高さ情報にノイズを加えるレイヤです。
■Setup:テクスチャのサイズなどを設定するウィンドウです。「Size」の項目で、スケールを広くしたり狭くしたりできます。

■Display:ビューポートにHDRIを表示するかどうかや、HDRIの強さや回転値を変更できます。私は特にいじらずで問題は感じませんでした。

■Performance:作成中のテクスチャの状態を確認するためのパフォーマンスや表示設定を変更します。私は特にいじらずで作業に滞りは感じなかったので、変更しません。

■Export:テクスチャをエクスポートするための設定をおこなうウィンドウです。また、テクスチャだけでなく、モデルをエクスポートすることもできます。

①Export Location:テクスチャの書き出し先のパスを指定する場所です。
②Asset Name:エクスポートするテクスチャの命名規則になります。
③Texture Preset:テクスチャプリセットです。
「Metalness Maps」にすると、アサインするシェーダ側がMetalnessに対応している場合に有効なMetalness素材などが書き出されます。「Specular Maps」にすると、アサインするシェーダ側がMetalnessに対応していない場合に有効なGlossiness素材などが書き出されます。「Texture Maps」の設定項目では、書き出す素材のオン・オフができます。
以上、〈PBRテクスチャ作成ツールQuixel Mixerの使い方【1/2】〉の内容でした。後半の、簡単な作例を通して使い方を内容については次のページになります。